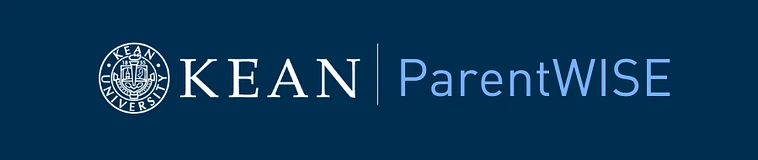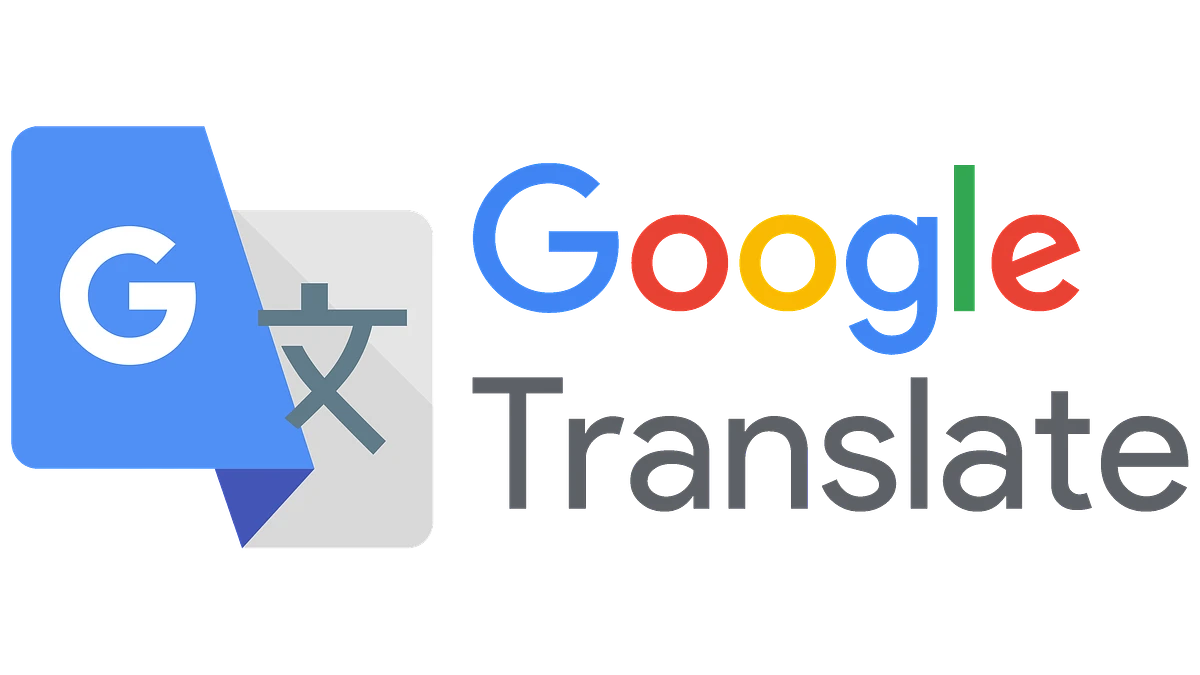Adding Google Translate to your browser. Please note these instructions only apply to those using Google Chrome.
1. Go to Settings
Access settings in the top right corner of your browser by clicking the three vertical dots next to your google profile. A pop-up menu will appear, and you will select Settings.
2. Add your preferred language.
Access the Language tab in Settings by clicking Languages from the list on the left side of your screen.
At the top of the page will be a section called preferred languages with the text Websites will show content in your preferred languages, when possible. Click the Add Languages button next to it to open another pop-up.
Use the search box or scroll to your preferred language and check the check box on the left side of it. Once checked, click Add to add the language to your settings.
After adding your preferred language, click the three dots next to English or whatever language is defaulted and hit remove.
This should leave only your preferred language left. Check to make sure it says This language is used when translating pages below it.
If it doesn’t, remove any other languages until this text is found below your preferred language. If you want to add the other languages back, you can do so now, making sure that the preferred language to translate in has the accompanying text, This language is used whentranslating pages.
3. Translate the page.
Now you will be able to visit any webpage and click the google translate icon in the top right row of your browser and choose your preferred language. You may need to refresh your browser if the icon doesn’t appear immediately.